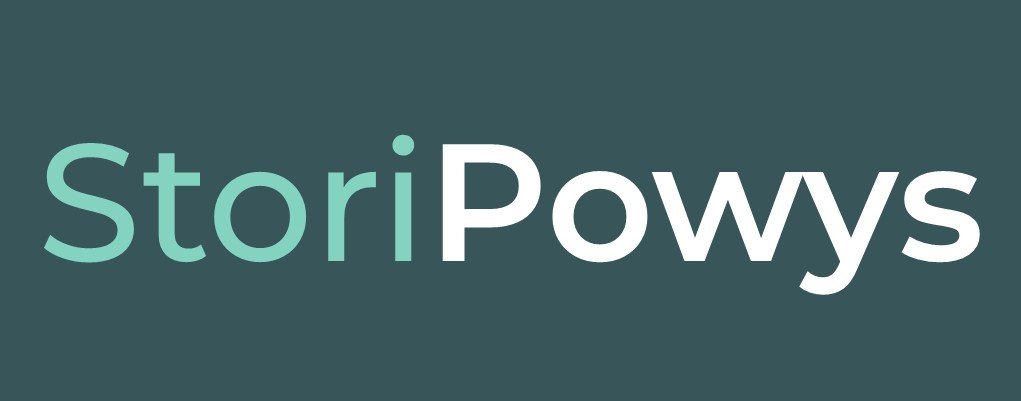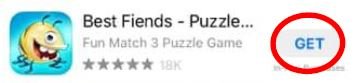iPad Tips for Beginners
Turn the iPad on and off
Because the iPad has a bulky, super secure case, you might find it a bit different to turn on and off, in comparison with a normal iPad.
To turn the iPad on: With the iPad screen facing towards you, press and hold the button on the top right of the iPad until an Apple symbol appears on the screen.
Plug the iPad in for charging
Again, because of the iPad’s case, you might find plugging it in a bit different.
Turn the iPad so that it’s facing away from you and upside down. There is a rubber cover for the charging port in the middle of the iPad case. Pull it up from the back of the iPad to reveal the charging port.
Now you can just plug the iPad in as normal.
If your iPad is charging, there will be a lightning bolt symbol next to the battery icon in the top right of your iPad's display.
To turn the iPad off: Press and hold the button on the top right of the iPad until a notice saying ‘slide to power off’ appears. Tap the power symbol and drag it to the right. The iPad will now power off.
Connect to Wi-Fi (at home or in a public place, like a coffee shop)
The iPad comes with 5GB of data, but if you want to find out why everyone’s talking about Squid Game, Netflix is going to gobble up all that data really fast! So if you have access to Wi-Fi (either your own, or an open network in a café or university, for example), we do recommend you use that whenever possible.
To connect to the Wi-Fi, first open settings on the iPad. Next, select Wi-Fi in the right-hand menu. You will see a list of available networks on the right-hand side of your screen.
To connect to a private network, tap on the network you want to connect to and then enter the password. If you’re in someone’s home, the password is usually on the back of their internet router. Tap ‘Join’ and it will connect to the internet.
If a sign-in page doesn’t load, try typing www.neverssl.com into the address bar and tapping ‘enter’ to prompt the sign-in page to load. Follow the on-screen instructions to finish connecting.
Add an email account to the Mail app
Tap the envelope icon to open the Mail app.
To connect to public (or free) Wi-Fi, tap on the network you want to connect to (this will usually be obviously named, for example, the library’s free Wi-Fi is PowysGuest) and then enter the password, if you are prompted to, or just wait until a tick appears beside the network if you aren’t.
If you weren’t prompted for a password, you need to sign in using the web browser. Your iPad may now open Safari automatically, but if it doesn’t, go back to your home page and tap Safari to open it.
You can add multiply email accounts, but you have to do it one at a time. Choose your email provider from the list and you will be taken to their log-in page. It’s a good idea to have your mobile phone with you, as sometimes email providers will send you verification codes to check it’s really you logging in.
Once you’ve successfully entered your email address and password (and maybe confirmed your identity with a verification code), Mail will ask if your emails can be linked to your contacts, calendars, reminders, and notes – it is up to you whether you allow this.
Next, you’ll be asked if you want Mail to protect your email activity. Again, this is your choice, but it’s a good idea to choose to protect yourself.
And then Mail will start loading your emails. This might take a while, depending on how many you have.
To add another account, go to Settings, tap ‘Mail’, tap ‘Accounts’ and then ‘Add Account’. This will take you through the same process.
Sign into iCloud (or create an Apple ID)
Signing into iCloud allows you to back up photos and information to your iCloud account, as well as downloading apps. Don’t worry if you don’t have an account – it’s easy to set up.
First, open settings. Then tap ‘Sign into your iPad’ on the right-hand menu. You will be prompted to sign in. If you have an account, enter your details, but if you don’t, you can tap ‘Don’t have an Apple ID or forgot it?’ to create a new account.
Next, tap ‘Create Apple ID’.
Enter your first name, last name and date of birth and tap ‘Next’.
Then you’ll be asked for an email address. If you have one that you wish to connect to your iCloud account, enter it and tap ‘Next’.
If you don’t have an email address, or want to create a new iCloud email address, tap ‘Do not have an email address?’.
You’ll be asked if you want to create an iCloud address. Tap ‘Get an iCloud email address’ to continue.
Type in what you want your email address to start with and tap ‘Next’. You might get told that the address is taken, so consider adding some numbers, or extra characters. Don’t forget the ‘@icloud.com’, unless it’s greyed in already.
You’ll be asked to confirm that you want this email address. Tap ‘Create Email Address’ to continue.
Next, you’ll need to set up a password. Remember that it needs to have at least 8 characters, and include at least one number, capital letter and lowercase letter.
And voila! You have successfully created an iCloud account! You should automatically get signed into the App Store, but if not, sign in with the email address and password you’ve created.
Download an app from the App Store
Downloading apps means that you can really make the iPad your own – from puzzle games to online shopping to mindfulness, the possibilities are endless. Just remember to always download apps via the App Store!
First, open the App Store.
To download apps, you need to sign in. You may not need to do this if your device is already signed into your iCloud account.
Next, you can browse apps and games by either tapping ‘Today’, ‘Games’, or ‘Apps’. ‘Arcade’ is a subscription service that the user needs to pay for. Tap ‘Search’ if you know the name of the app or game that you want. Simply type the name into the search bar.
When you find the app or game that you want, tap ‘Get’.
You may get a notification, requiring you to review your settings if this is the first time you’ve used your Apple ID in the app store. Tap ‘Review’.
Make sure the country is correctly set to ‘United Kingdom’ and tap the slider to agree to the terms and conditions. Then tap ‘Next’.
It will then ask you for payment information – you DO NOT have to enter anything. Choose ‘None’, as seen here.
Scroll down to enter more information. Apple requires your street, postcode, town, and phone number. You can choose to either enter actual information or make it up. It is, however, recommended to use your real telephone number for verification purposes. Tap ‘Next’ when you’re done.
Now, when you tap ‘Get’ on an app, it will ask for confirmation. Tap ‘Install’.
Once the app or game is done downloading, you can tap ‘Open’. It’ll also be available on your desktop.
Use the iPad’s camera
You can film videos and take photos using the camera app.
To open the camera app, tap the camera icon.
The camera’s default mode is set to photo, which you will see on the side of your screen as the mode is highlighted with yellow writing and a grey background.
To take a photo, tap the round, white button on the screen. A small preview of the last photo taken will now appear beneath the shutter button. If you tap this preview, you’ll be able to view the photo. Tap the back arrow in the top right corner to go back to the camera.
To take a selfie, tap the round button that looks like a circle made up of two curved arrows. Tap this button again to return to the front camera view.
To record a video, tap the word ‘Video’ on the side of the screen – this will highlight the word with yellow writing and a grey background. The shutter button will also now be red. Tap this to start recording. The red button will become a square and a red timer will appear at the top of the screen. To stop recording, tap the red square. A small preview of the last video recorded will now appear beneath the shutter button. If you tap this preview, you’ll be able to view the video. Tap the back arrow in the top right corner to go back to the camera.
Delete apps
Deleting an app is a quick and easy way to sign out of the app and delete the app-related data.
To delete an app, tap and hold your finger on the app’s icon. Options will appear and one of these will be ‘Remove App’ – tap this.
You’ll be asked to confirm – tap ‘Delete App’.
The last popup will confirm that the app’s data will be deleted. Tap ‘Delete’ one more time. The app will now be deleted
If you redownload and open the app, you will find that you have to sign in again, and redownload any data too.
Use the Browser’s Share Button
When you’re browsing the internet using Safari, you might come across web pages that you want to save or share.
To the right of the website address, you should see the share button.
When you click on it, you’ll get lots of options; some of these are icons and there is also a list of actions. The ways that you can share include:
Airdrop – share to a nearby Apple device using your iPad’s Bluetooth
Mail – share via email
Messenger – share via Facebook messenger
Facebook – share via a link on Facebook
Copy – copy a link to paste somewhere else, like into a message, app, or another browser
Add Bookmark/Add to Favourites – save the page to access later
Add to Home Screen – save a button on the home screen to easily access the page
Markup – Edit the page with highlights, texts, signatures and more.
Print – wirelessly print the page
If you do save the page as a bookmark, you can access it by tapping the icon to the left of the website address. This action will allow you to view your tabs, bookmarks, favourites (by tapping ‘Bookmarks’), reading list and browsing history.
Sign out of iCloud
To sign out of the iPad, first open the Settings, and then tap your Apple ID. At the bottom right of the screen, you’ll see the option to ‘Sign out’ – tap this.
Next, you’ll need to enter your iCloud password.
After this, you’ll be asked if you want to keep a copy of your data on the iPad. Just tap ‘Sign Out’ in the top right to continue.
You’ll now be signed out. It may take a while, depending on how much information is stored on the iPad.